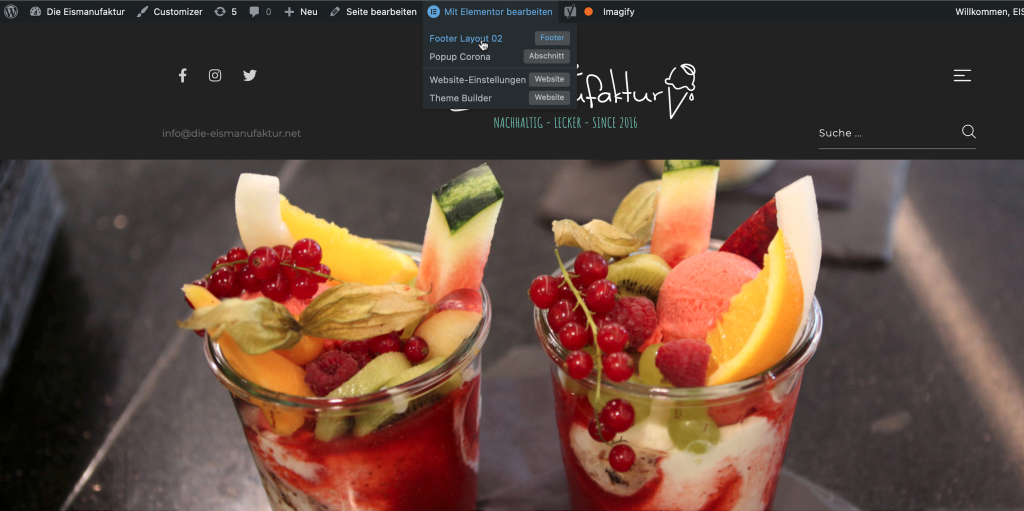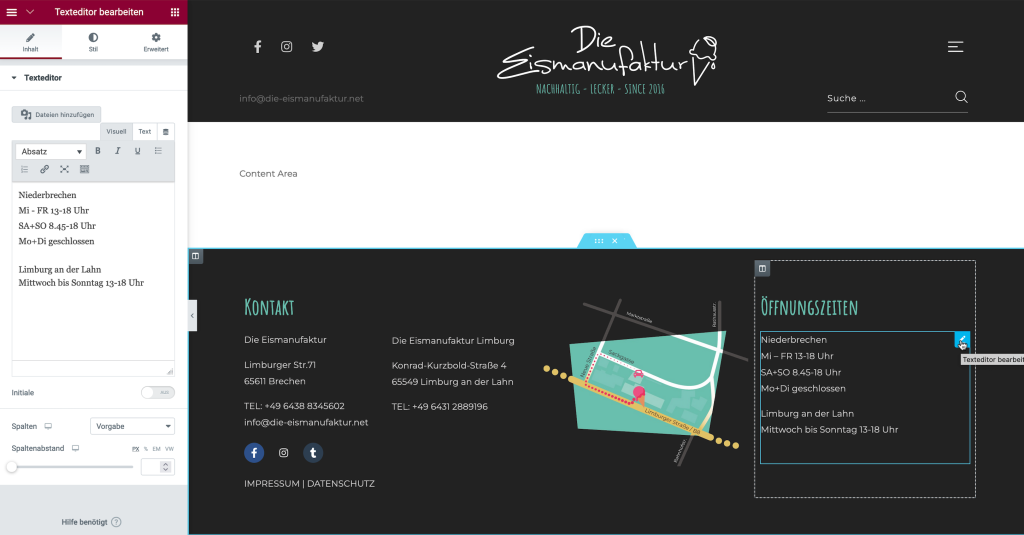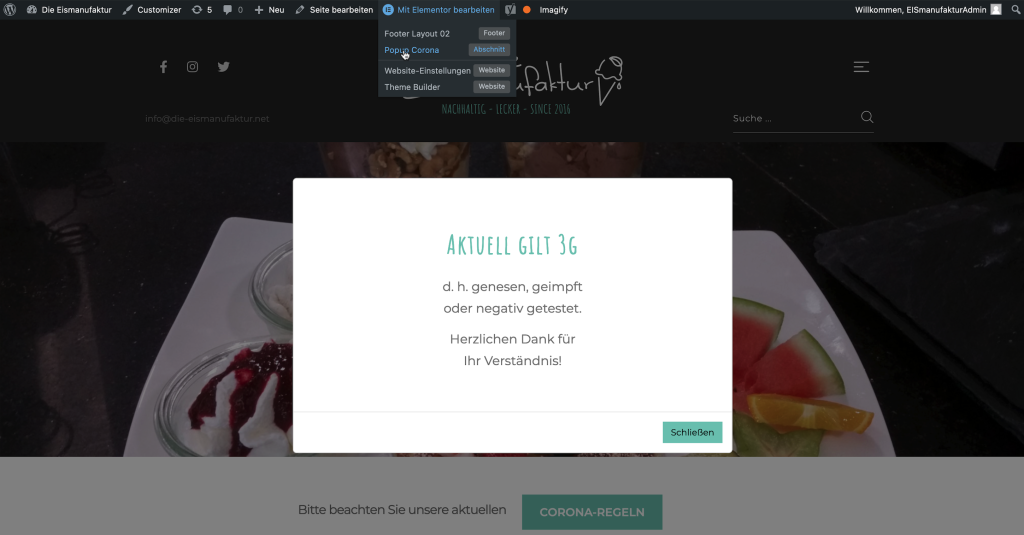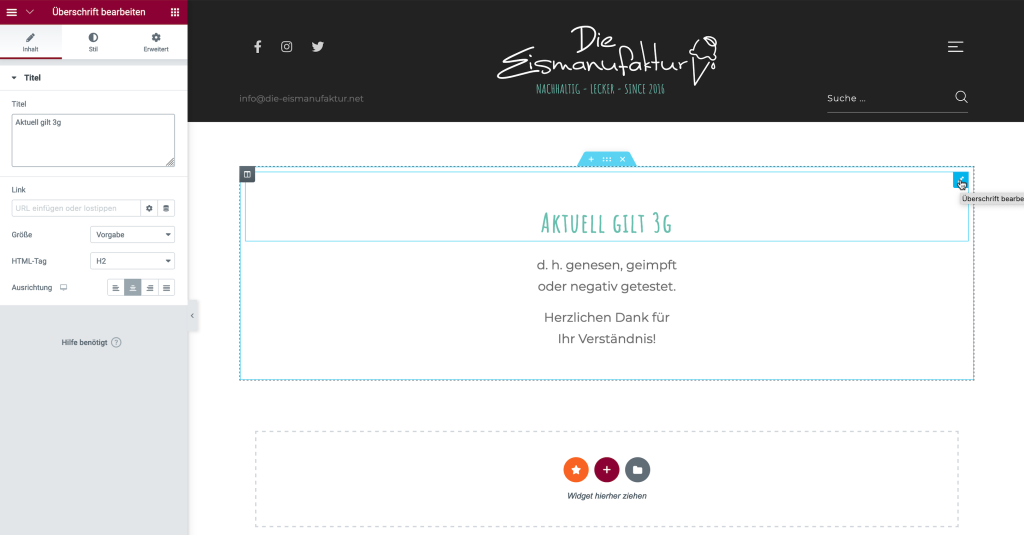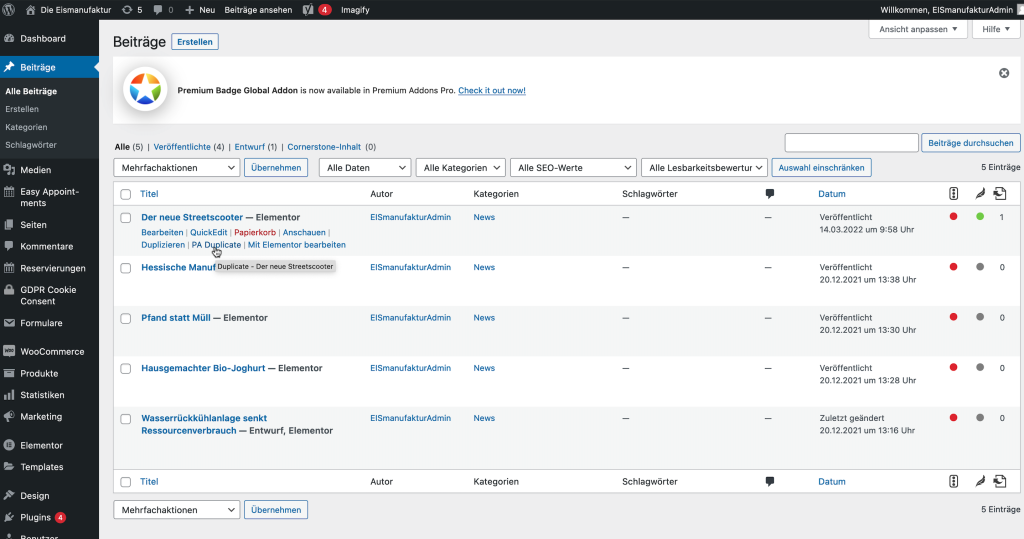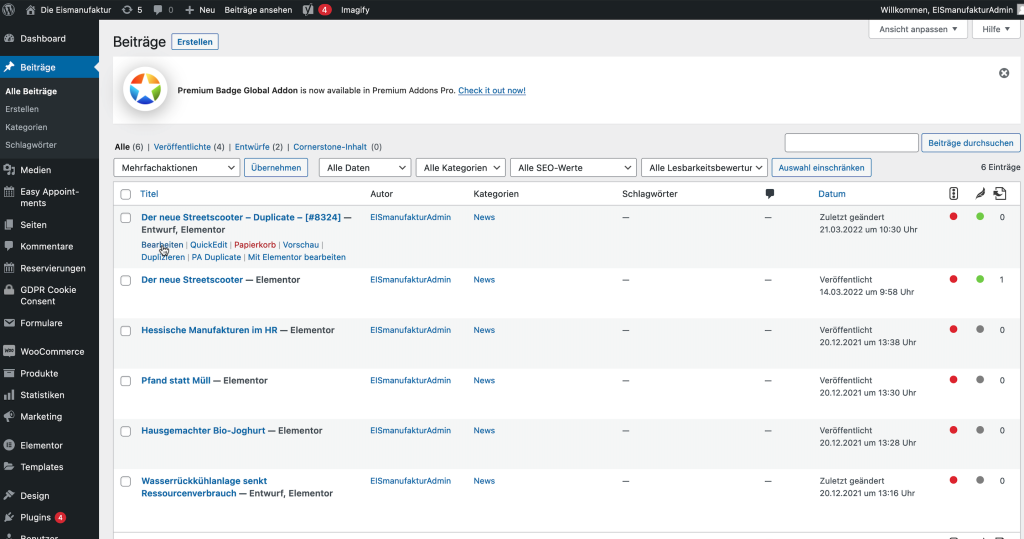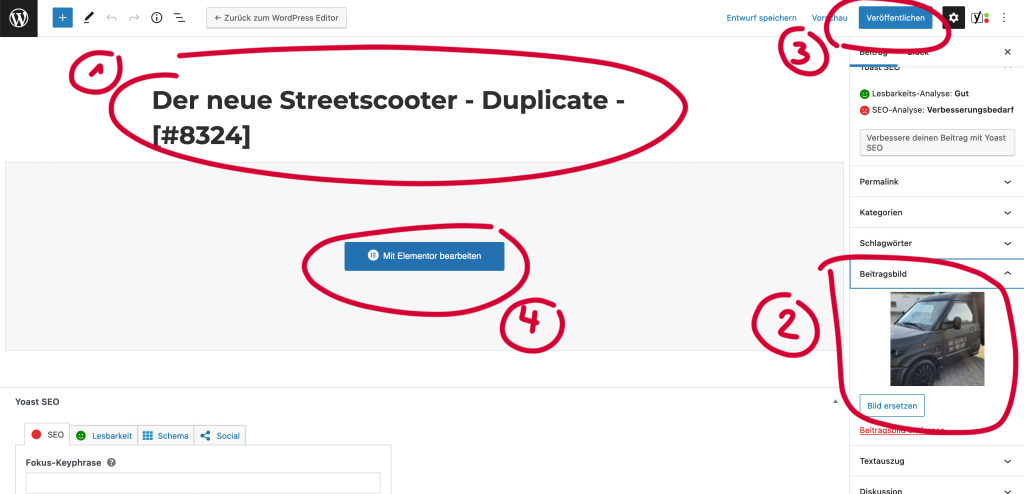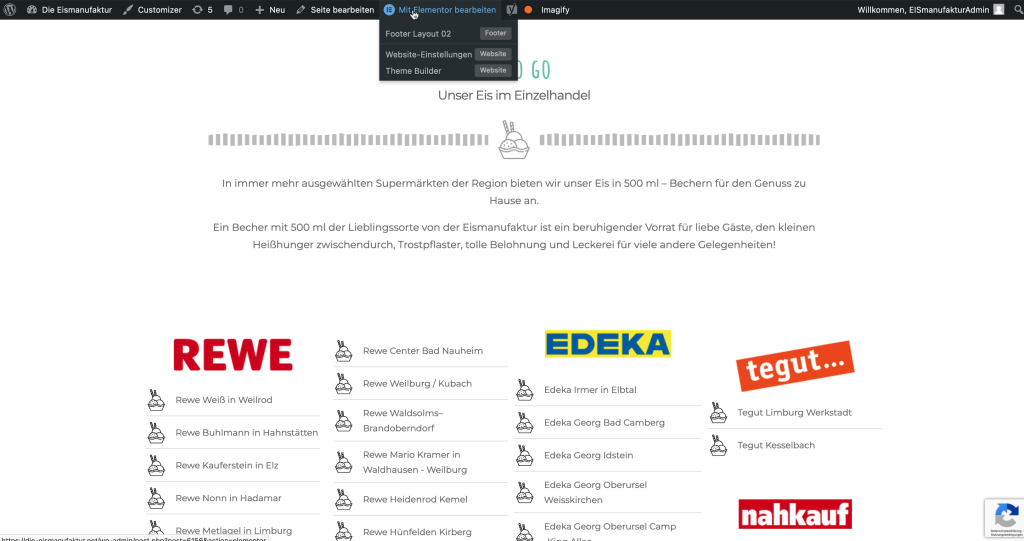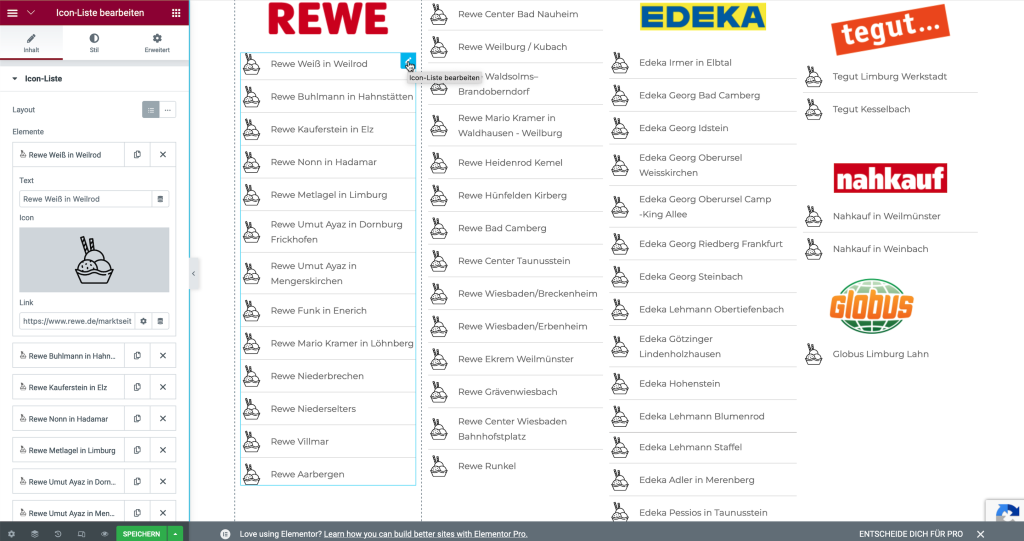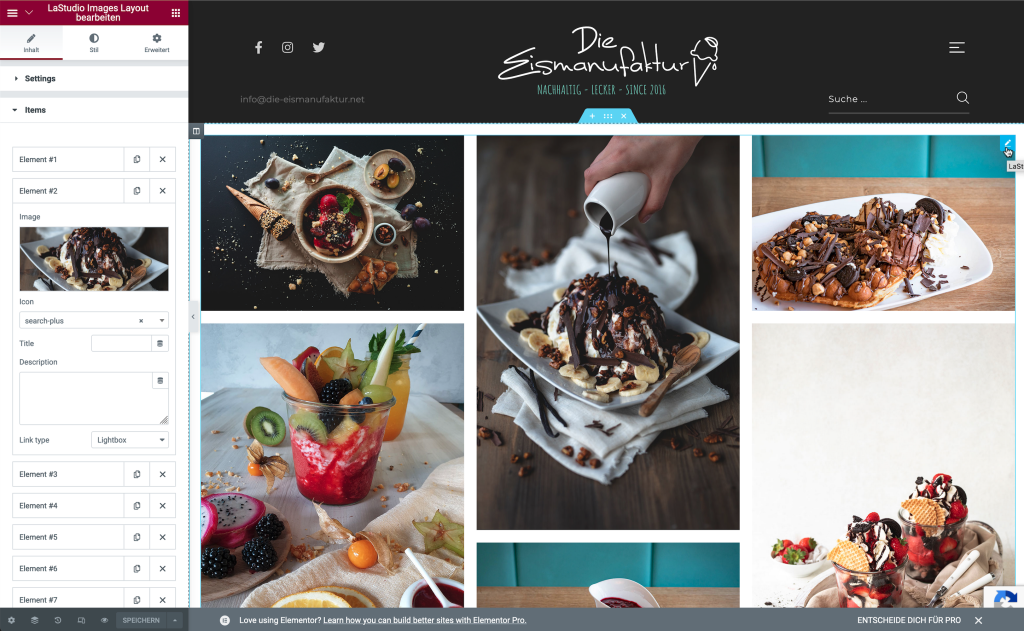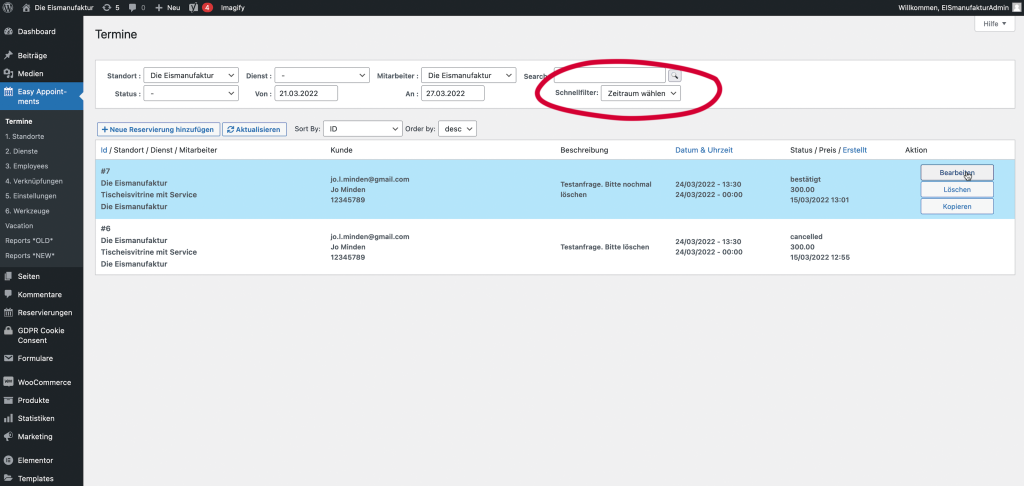Website bearbeiten
Website bearbeiten
Fast alle Bereiche dieser Website werden mithilfe des ELEMENTORS bearbeitet. Bei der Bearbeitung erscheint links auf dem Bildschirm die Bearbeitungsleiste, währen man rechts sofort sieht, was die Bearbeitung bewirkt. Auf dieser Seite haben wir die Bereiche zusammengestellt, die regelmäßig bearbeitet werden müssen.
Sobald Sie eingeloggt sind, erscheint im Frontend eine schwarze Leiste am oberen Rand der Seite, die Ihnen verschiedene Bearbeitungsoptionen zur Verfügung stellt
Der einfachste Weg, in den Bearbeitungsmodus mit dem Elementor zu gelagen ist, aus dem Frontend die jeweilige Seite mit dem Elementor zu öffnen.
Öffnungszeiten (Footer)
Wenn Sie im Frontend der Site mit der Maus über „MIT ELEMENTOR BEARBEITEN“ fahren, erscheint ein Pulldown-Menu, mit dessen Hilfe Sie zum Footer gelangen. (Abb. 1).
Um einen Bereich zu bearbeiten, markiert man ihn im rechten Bereich, indem man auf das Stift-Icon klickt. Damit holt man den Abschnitt in den Bearbeitungsbereich links (weiße Leiste). Dort – und nur dort – werden die Änderungen vorgenommen und anschließend mit SPEICHERN (am unteren Ende der linken Leiste) bestätigt. Eine Vorschau erhält man über das Auge-Icon direkt neben dem „SPEICHERN“-Button. (Abb. 2)
Danach kann der Tab einfach geschlosen werden.
Coronaregeln (Popup)
Wenn Sie im Frontend der Site mit der Maus über „MIT ELEMENTOR BEARBEITEN“ fahren, erscheint ein Pulldown-Menu, mit dessen Hilfe Sie zum Popup Corona gelangen. (Abb. 1).
Um einen Bereich zu bearbeiten, markiert man ihn im rechten Bereich, indem man auf das Stift-Icon klickt. Damit holt man den Abschnitt in den Bearbeitungsbereich links (weiße Leiste). Dort – und nur dort – werden die Änderungen vorgenommen und anschließend mit SPEICHERN (am unteren Ende der linken Leiste) bestätigt. Eine Vorschau erhält man über das Auge-Icon direkt neben dem „SPEICHERN“-Button.
Danach kann der Tab einfach geschlosen werden.
Aktuelles (Beiträge)
Wenn es Neuigkeiten gibt, muss ein neuer Beitrag verfasst werden. Dazu wird zunächst im Backend inder der schwarzen Leiste links die Liste der vorhandenen Beiträge aufgerufen.
Nun wird eine Kopie des letzten Beitrags erstellt. Ein Klick auf die Headline öffnet weitere Optionen, darunter „PA DUPLICATE“. (Abb. 1, Abb. 2)
Zuerst überschreiben Sie die alte Headline. Dann tauschen Sie das Beitragsbild. ACHTUNG: das neue Bild sollte exaktdieses Maß haben: 1200 x 674 px. (Abb. 3)
Nun wird der Beitrag veröffentlicht und anschließend mit dem Elementor bearbeitet.
Um einen Bereich zu bearbeiten, markiert man ihn im rechten Bereich, indem man auf das Stift-Icon klickt. Damit holt man den Abschnitt in den Bearbeitungsbereich links (weiße Leiste). Dort – und nur dort – werden die Änderungen vorgenommen und anschließend mit SPEICHERN (am unteren Ende der linken Leiste) bestätigt. Eine Vorschau erhält man über das Auge-Icon direkt neben dem „SPEICHERN“-Button. (ohne Abb.)
EisToGo (Standorte)
Die Seite im Frontend öffben und oben in der schwarzen Leiste auf „MIT ELEMENTOR BEARBEITEN“ klicken (Abb. 1).
Nun mit dem Stiftsymbol markieren, was bearbeitet werden soll.
Die einzelnen Märkte liegen im linken Bereich in den aufklappbaren Zeilen.
Wenn ein Markt entfällt, wird er mit dem „X“-Symbol entfernt.
Kommt ein neuer Markt hinzu, wird dazu ein anderer mithilfe des Icons mit dem doppelten Blatt dupliziert und bearbeitet.
Hier müssen zunächst Name und Ort im Feld „TEXT“ geändert werden. Das Icon ist immer dasselbe und muss nicht bearbeitet werden. Schließlich muss der Link zum neuen Markt eingefügt werden.
Anschließend werden die Änderungen mit SPEICHERN bestätigt. (Abb. 2)
Bildergalerie
Die Seite im Frontend öffben und oben in der schwarzen Leiste auf „MIT ELEMENTOR BEARBEITEN“ klicken (Abb. 1).
Nun mit dem Stiftsymbol markieren, was bearbeitet werden soll.
Die einzelnen Bilder liegen im linken Bereich unter „ITEMS“ in den aufklappbaren Zeilen.
Wenn ein Bild gelöscht werden soll, wird es mit dem „X“-Symbol entfernt.
Kommt ein neues Bild hinzu, wird dazu ein anderes mithilfe des Icons mit dem doppelten Blatt dupliziert und bearbeitet.
Klicken Sie dazu auf das Bild, das sie austauschen möchten, dann laden Sie das neue Bild in die Mediathek und fügen es ein.
Anschließend werden die Änderungen mit SPEICHERN bestätigt. (Abb. 2)
Reservierung Catering
Im Fall einer Reservierungsanfrage erhalten Sie eine E-Mail an diese Adresse:
info@die-eismanufaktur.net
Um die Anfrage zu bearbeiten, loggen Sie sich bitte im Backend ein. Dort rufen Sie in der schwarzen Leiste links
EASY APPOINTMENTS > TERMINE auf. Sie sehen eine Liste der Anfragen.
ACHTUNG: in der Voreinstellung wird nur die aktuelle Woche angezeigt, den Zeitraum können Sie aber anpassen (Abb. 1).
Über die Option „bearbeiten“ können Sie dann den Termin entweder bestätigen oder canceln. Automatisch werden entsprechende Mails verschickt.
Termine von bestätigten und unbestätigten Reservierungsanfragen sind blockiert und nicht mehr anwählbar.